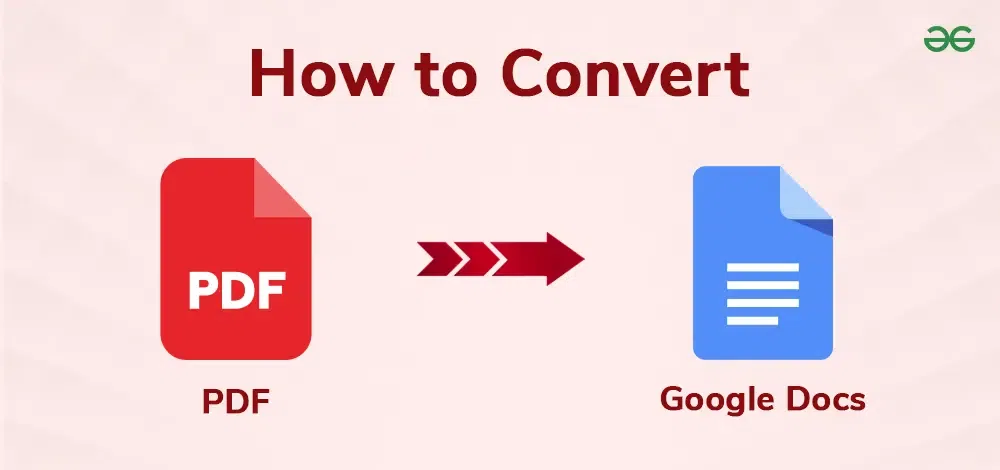
Are you struggling to edit a PDF and need a seamless way to convert it into an editable document? Look no further! In this guide, we’ll show you how to effortlessly convert a PDF to Google Doc using simple steps. If you want to change a PDF to Google Docs for easier editing or need a reliable PDF to Google Docs converter , this guide has got you covered. Converting PDFs into Google Docs allows you to take full advantage of Google’s powerful editing tools and collaborative features, by using the features of Google Docs you will come to know how to save a PDF in Google Docs . By learning how to add a PDF to Google Docs and make it editable, you can streamline your workflow and enhance productivity. So, let’s get in and discover the best methods to convert a PDF to a Google Doc , making your documents more accessible and easier to manage
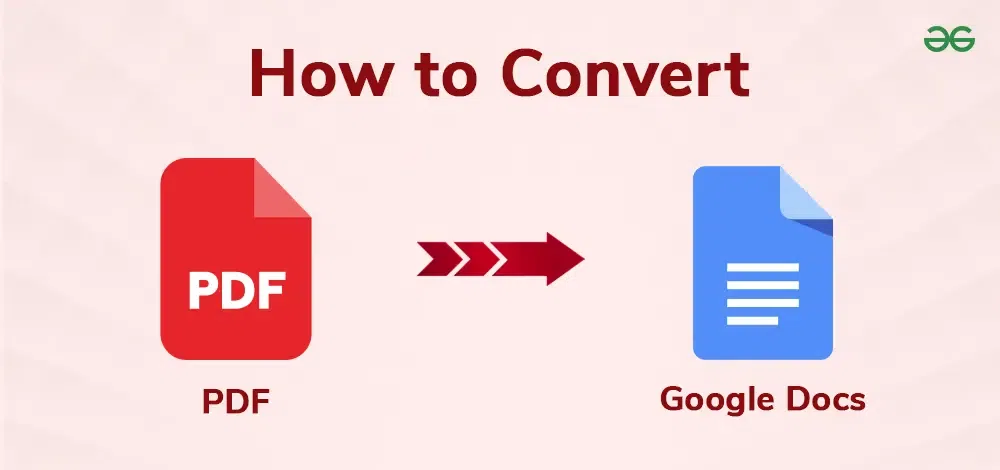
How to Convert a PDF to Google Doc
Converting a PDF to a Google Doc offers several compelling advantages, making it a valuable tool for various personal, educational, and professional tasks. First and foremost, PDFs are designed for viewing, not editing. By converting a PDF to a Google Doc , you can easily make changes to the text, images, and formatting without requiring specialized software. Google Docs also enables real-time collaboration, allowing multiple users to edit the same document simultaneously, which is perfect for team projects, group assignments, or collaborative work environments.
You need to log in to your account or you can also create a new account.

Visit Google Docs
Click on the “+” button to create a new document or you can select a document from templates provided by Google Docs .

Open the Document
After a document is created you can work on the document by making use of tools and services offered by Google Docs .

You can download the file on which you were working on your systems.
Converting a PDF file to a Google Doc is a very simple task which requires minimum efforts. If you need to convert your PDF file to a Google Document file then you need to follow the following mentioned steps and you will be able to save pdf in google docs.
There are mainly two ways in which you can explore how to turn pdf into Google Docs and we will be covering both the ways below:
Go to the Google Drive and login in with your credentials.
Click on the N ew B utton just below the Drive icon on the left hand side of screen .
If the file is already available in your google drive account then you can jump to Step 5 directly.

Uploading the File
Now after clicking on the New button a drop-down menu will appear on the screen which will consist of upload file option, creating a new folder and list of other cloud platforms . Now as we need to upload the PDF file of our choice so we need to select the File upload option.
.webp)
Selecting the File
After you have selected F ile Upload option then you will be directed to your system’s file manager where you have to choose the PDF file you want to convert. After selecting the PDF file click on O pen Button to upload the file. As an example here is a sample PDF file uploading for your reference.

Right click on the uploaded file and then select O pen With option and then select Google Docs . The file will now open in the Google Docs where you can work on your file.

Opening with Google Docs
Now a Google document will be created with the content of the PDF you have just uploaded. You can now work on this file by making use of tools and services provided by the Google Docs and create a well formatted document by showing your level of creativity.

Editing the Uploaded File
Go to the File option and Select Make a Copy button to save the file.

Saving the File

Open Google Drive

Upload PDF to Google Doc


Download the Document
In conclusion, learning how to convert a PDF to Google Doc can significantly enhance your productivity and simplify your document editing process. Whether you need to change a PDF to Google Doc for seamless editing or utilize a PDF to Google Docs converter , the methods outlined in this guide provide a straightforward solution. By converting your PDFs, you unlock the full potential of Google Docs’ collaborative features and robust editing tools.
Mastering the process to convert a PDF to a Google Doc ensures that you can efficiently manage and edit your documents, making them more accessible and versatile. So, take advantage of these simple steps to add a PDF to Google Doc and transform the way you handle your documents. With this knowledge, you can easily convert and edit PDFs, streamlining your workflow and boosting your productivity.
Upload the PDF to Google Drive, right-click it, choose “Open with” > “Google Docs”. The PDF will be converted to a Google Doc
Currently, Google Forms does not support direct conversion of PDFs into forms. However, you can manually create a Google Form based on the content of the PDF
Article Tags :Converting a PDF to a Google Doc may result in some loss of formatting , especially if the PDF contains complex layouts, images, or special fonts. Google Docs tries to maintain as much formatting as possible, but the process isn’t perfect. You might need to manually adjust the formatting in the Google Doc after conversion to closely match the original PDF.